DYMO® XTL™ 标签打印机与 LinkWare Live 的联合应用
具体方法:
DYMO® ID 软件连接到您的 LinkWare Live Organization,然后用户选择从哪个项目导入线缆 ID 集
可使用 DYMO® ID 软件完成打印,也可使用 DYMO® XTL™ 标签打印机完成(如果已将 ID 集传输到标签打印机。
使用 DYMO® XTL™ 标签打印机自带的 USB 线将其连接到您的计算机。
确定标签打印机已启动。
本示例对使用 DYMO® ID 软件打印标签的步骤进行了说明。
步骤 1: 在 LinkWare Live 中配置项目,包括
- 测试设置
- 测试配置
- 线缆 ID 集
须将项目状态设置为“活动”。
步骤 2: 安装计算机上加载的 DYMO® ID 软件(v1.3 或更新版本)
http://www.dymo.com/en-US/xtl-300(在“支持”选项卡下选中)
步骤 3: 使用 DYMO® XTL™ 标签打印机自带的 USB 线将其连接到您的计算机。
确定标签打印机已启动。
步骤 4: 打开 DYMO® ID 软件并选择一个标签应用。
该示例中选择“缆包”。
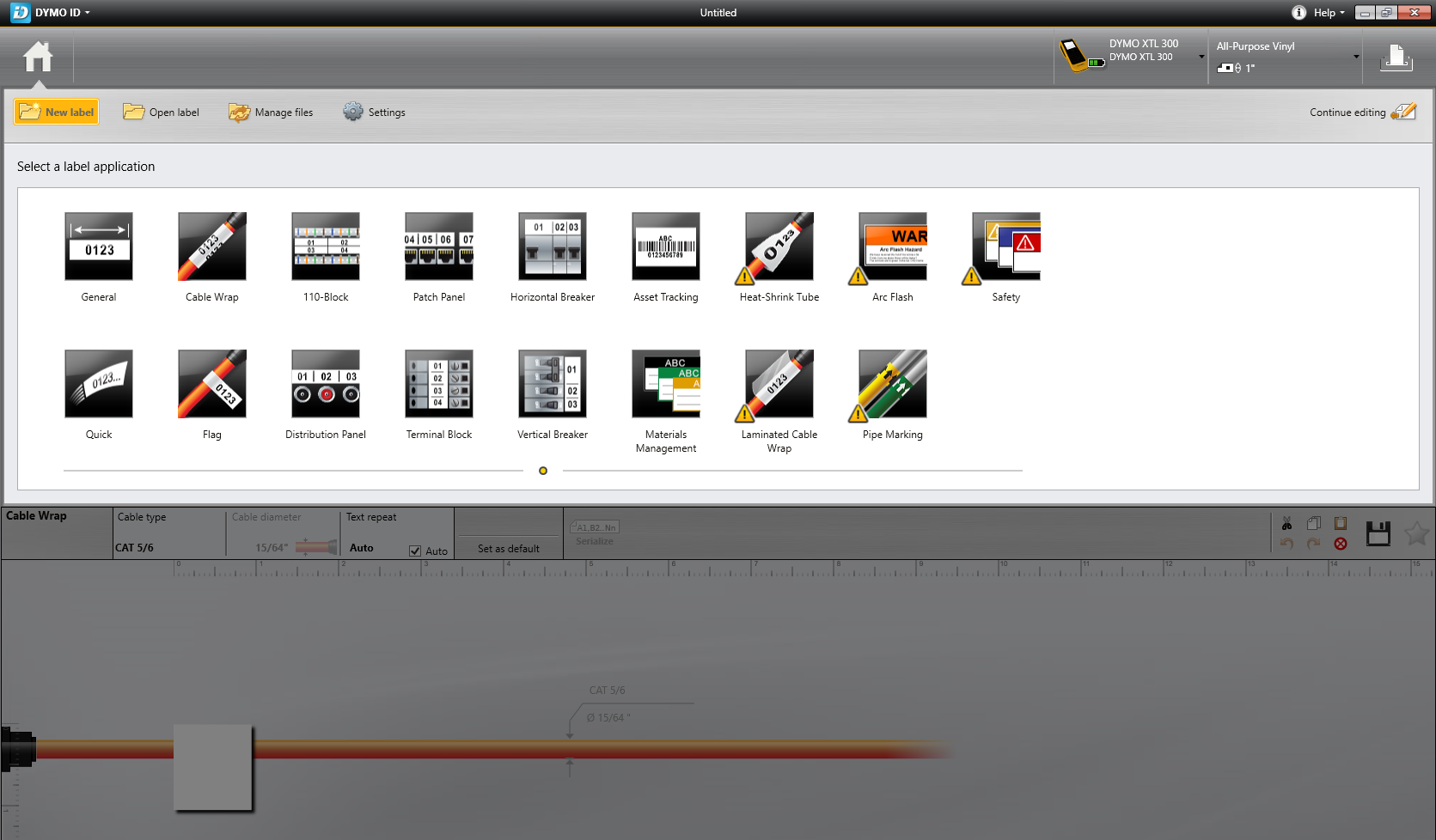
单击界面左下角的“导入”按钮。
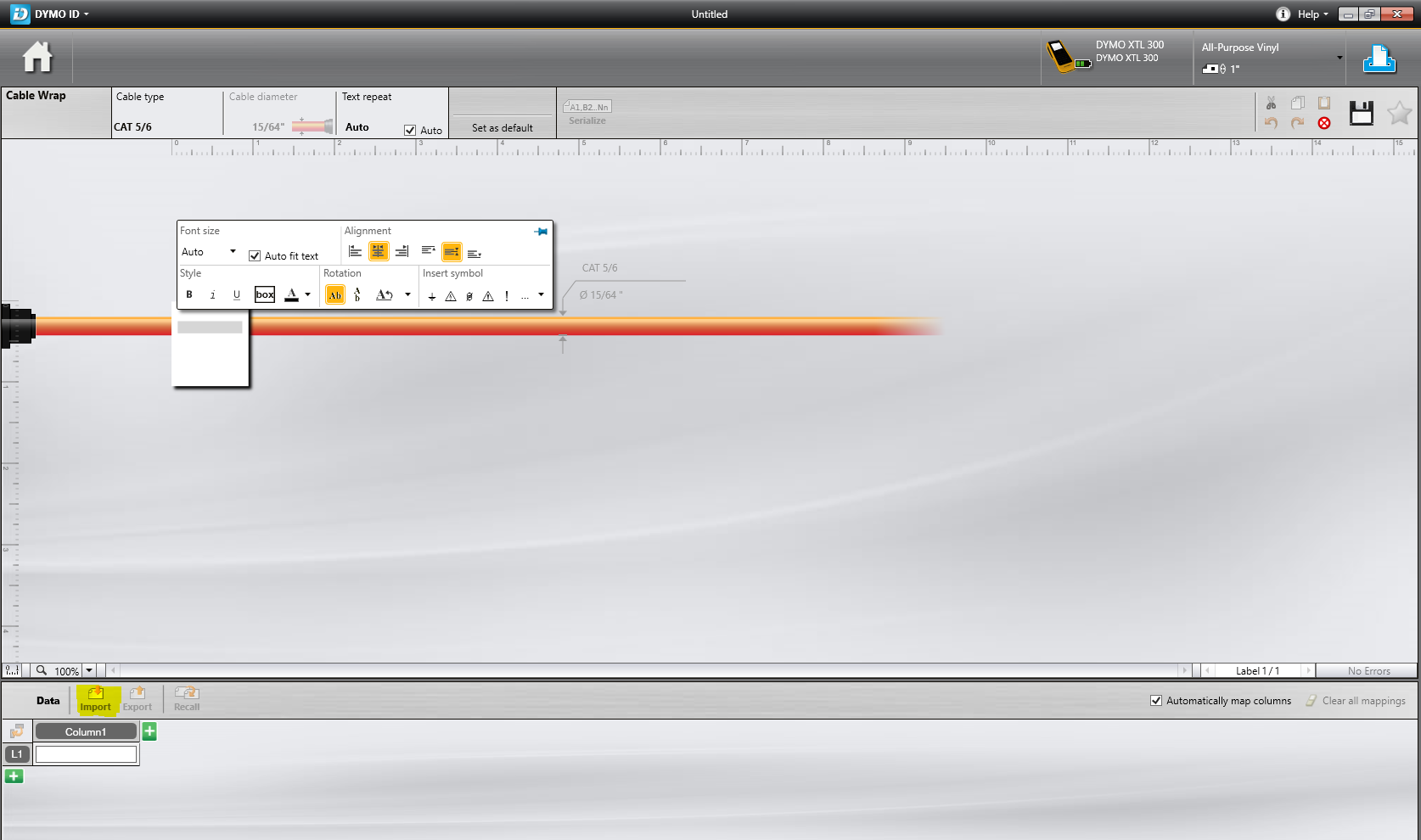
这会打开“导入数据”屏幕。
选择从 LinkWare Live 并输入您的登录信息。
单击“登录”。
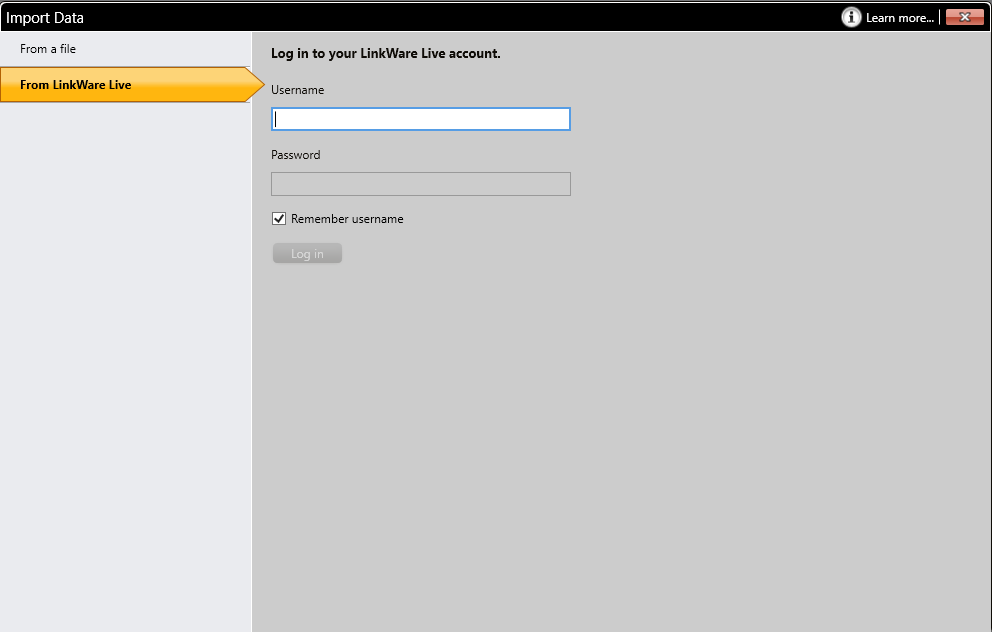
在右上角选择您的 LinkWare Live 组织,然后您的活动项目将填入界面左侧部分。 此窗口至多允许 30 个项目。如果您的 LinkWare Live 组织中有超过 30 个活动项目,则可能需要在“项目设置”中将其中一部分设置为存档。也可在项目名称开头追加 "A",因为 DYMO® ID 软件按字母顺序取前 30 个活动项目。
如果您在项目中选择测试配置时未看到任何线缆 ID 集,请返回并对 LinkWare Live 中的项目进行审查以确保存在线缆 ID 集。 如果您做了更改,则可能需要刷新 LinkWare Live 和/或注销并从 DYMO® ID 软件“导入数据”屏幕重新登录您的 LinkWare Live 组织。
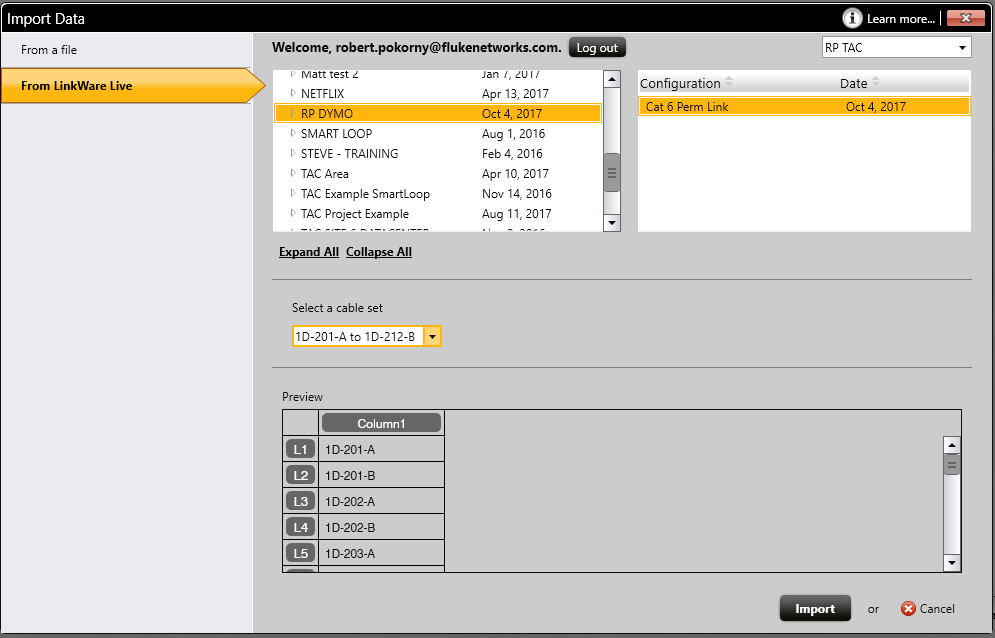
当您在上面的窗口中单击导入时,确保已中“自动映射列”。 这可将您的线缆 ID 列表载入内存缓冲区。
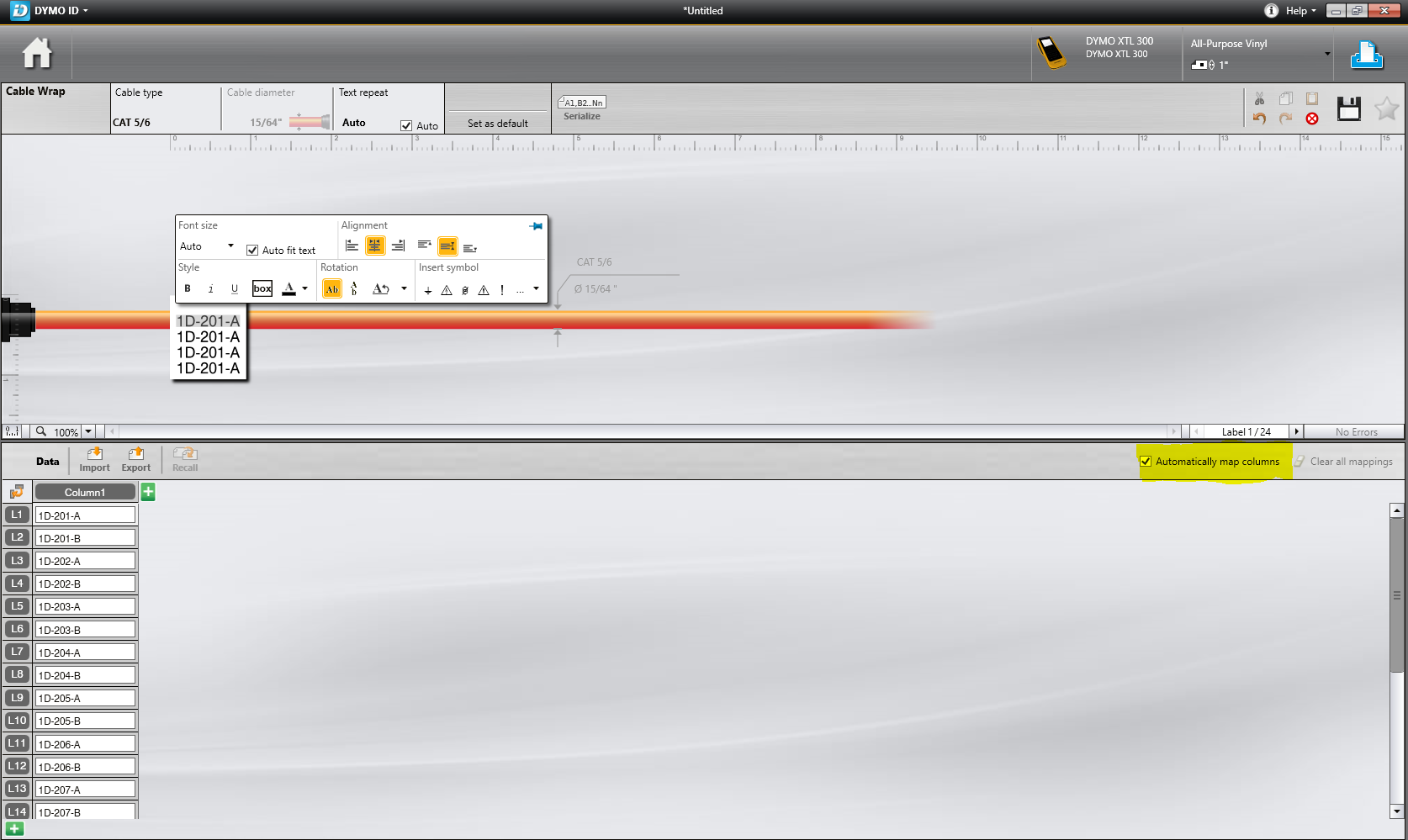
步骤 5: 打印标签。
打印是通过 DYMO® ID 软件界面控制的。
若要打印,单击界面右上角的“打印机”图标。
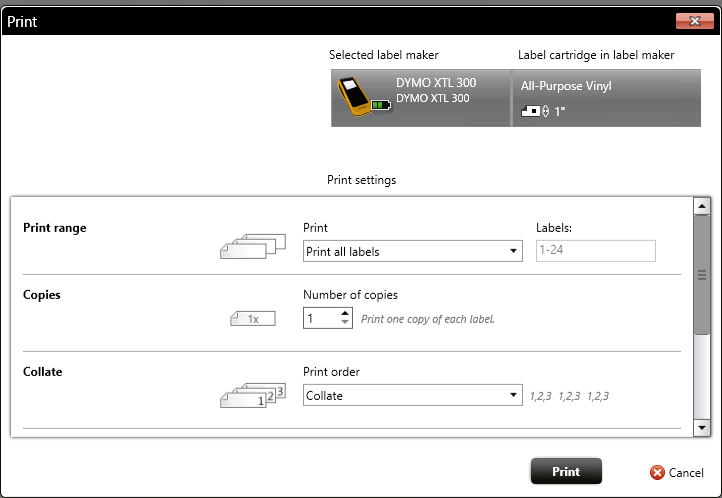
在“打印范围”设置中可以选择
- 打印所有标签
- 打印当前标签
- 打印标签范围
如果您选择“打印所有标签”或“打印标签范围”,则 DYMO® XTL™ 标签打印机每次打印一个标签,且 DYMO® ID 软件会提示使用设备上的刀具切割标签,然后再单击 DYMO® ID 软件中的“继续打印”。
如果您在“打印”对话框中选择的标签打印机旁看到一个红色的 X,请确保 DYMO® XTL™ 标签打印机已开机,然后重试。
下面是一些额外资源:
将数据从 LinkWare Live 导入到 DYMO® ID
DYMO 为 DYMO® ID 软件和 DYMO® XTL™ 标签打印机提供支持。
http://www.dymo.com/en-US/online-support/online-support-contact-us
Fluke Networks 为 LinkWare Live 提供支持。




